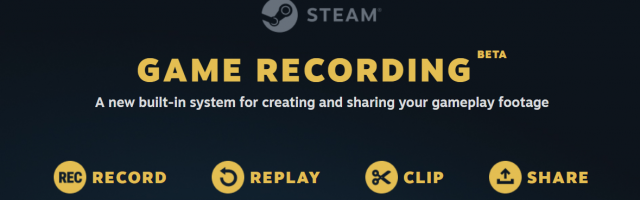
Steam Beta Receives Brand-new Recording Feature
Valve is always working to find new features to add to Steam — whether it's a handy new Family Sharing feature or the capability to private your games from your public library, they've been slowly picking up the new features coming to Steam. The newest one to join this list is none other than an in-built system to record your games, and you can try it out right now!
First, let's talk a bit about the Game Recording itself. Essentially, this new system gives you the capability to record, replay, clip, and share anything you do on Steam — and if you don't want to, you can disable it outright from the settings. The amount of customisation options is pretty impressive in the beta: straight off the bat, you have the option to enable "Record in background" or "Record on demand", both of which have different functionalities.
By selecting Record in background, you get to choose the length and quality of the recording, and it'll record everything you do up until your chosen length — the default is two hours at 12Mbps quality, which amounts to 10.8GB of space (it's great that it outright tells you how much space it'll take). Editing these values will change the disk space requirement, and you can adjust it to what you want; once the two hours are up, it starts deleting old recordings in place of new ones.

Meanwhile, Record on demand is the capability to start recording after you hit a specific key. From here, you can choose the recording quality and the shortcut key you want to start your recording, though this one won't ensure that it won't pass a certain size threshold, and I've found the Record on background to be much more useful.
Another great feature is the fact that the recording device automatically sets time markers for things you have done. Notably, you can set a custom marker by doing a shortcut key to add it or for every screenshot you take, but some titles will have the opportunity to implement a Steam Timeline that keeps track of things you do in-game and automatically creates a marker. This could hypothetically be used for defeating bosses and the game automatically setting a timeline, but currently, it's set for DOTA 2 and Counter-Strike 2, with more to likely come.
You can also change what sort of audio it picks up — whether you want a microphone or not, whether it's just the game audio or your entire PC audio. What's more, though, is that its impact on gaming should be minimal, according to Valve themselves, as it takes advantage of any Nvidia or AMD card to help reduce the strain on your CPU — this won't work on computers without a dedicated graphics card, and it will affect performance there.

Once you've set it up, you can start saving your very own videos, clipping them, and sharing them. Once you've created a specific clip you want to use, you can share it by saving it, exporting it into a video file, or using a slew of other options to give access to others! And, it even works on Steam Deck!
It seems like Valve has thought of everything when it comes to this Game Recording beta, though if you want to see a feature added, there is currently a discussion on the Steam Client Beta discussion thread, where you can select Steam Game Recording and find a pinned comment to leave any thoughts you have.
How to Participate in Game Recording Beta

If you want to partake in the brand-new beta, all you have to do is head on over to your Steam client and click the "Steam" button at the top right and select "Settings" from the dropdown menu. From there, you'll want to select "Interface" in the second category of Steam Settings and find the "Client Beta Participation" bit, where you'll see a dropdown menu that you can click (it might say No Beta Chosen if you've never participated in a Steam Beta); once you do, select the relevant one (for me, it was named Steam Beta Update) and you should have to restart your Steam! Once done, you can find the Game Recording tab on the Steam Settings under the "Controller" option!






COMMENTS